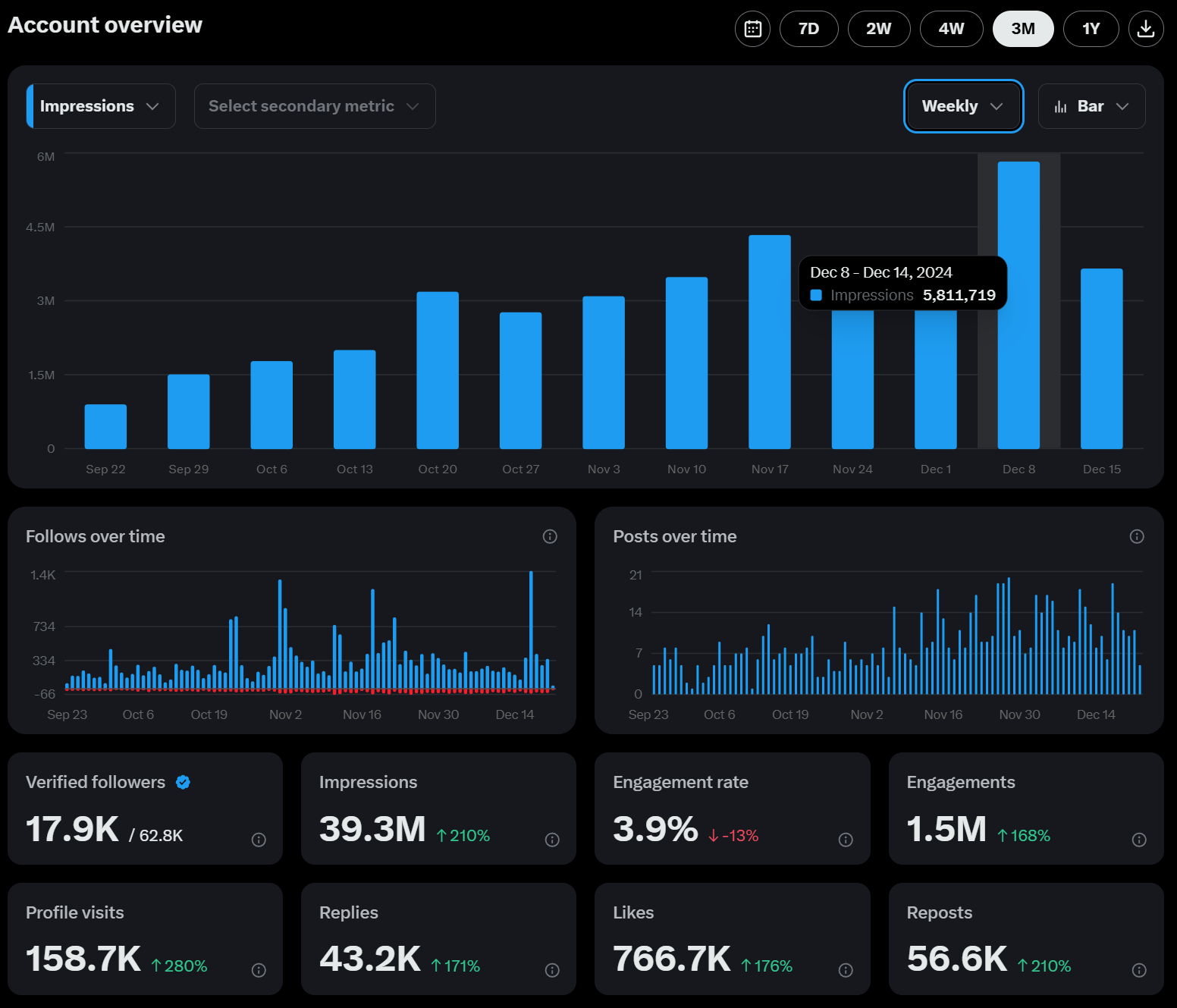How to Delete Your Twitter Search History: Step-by-Step Guide
Clear your Twitter search history with this easy step-by-step guide! Manage your Twitter account efficiently by removing old search data for a fresh start!
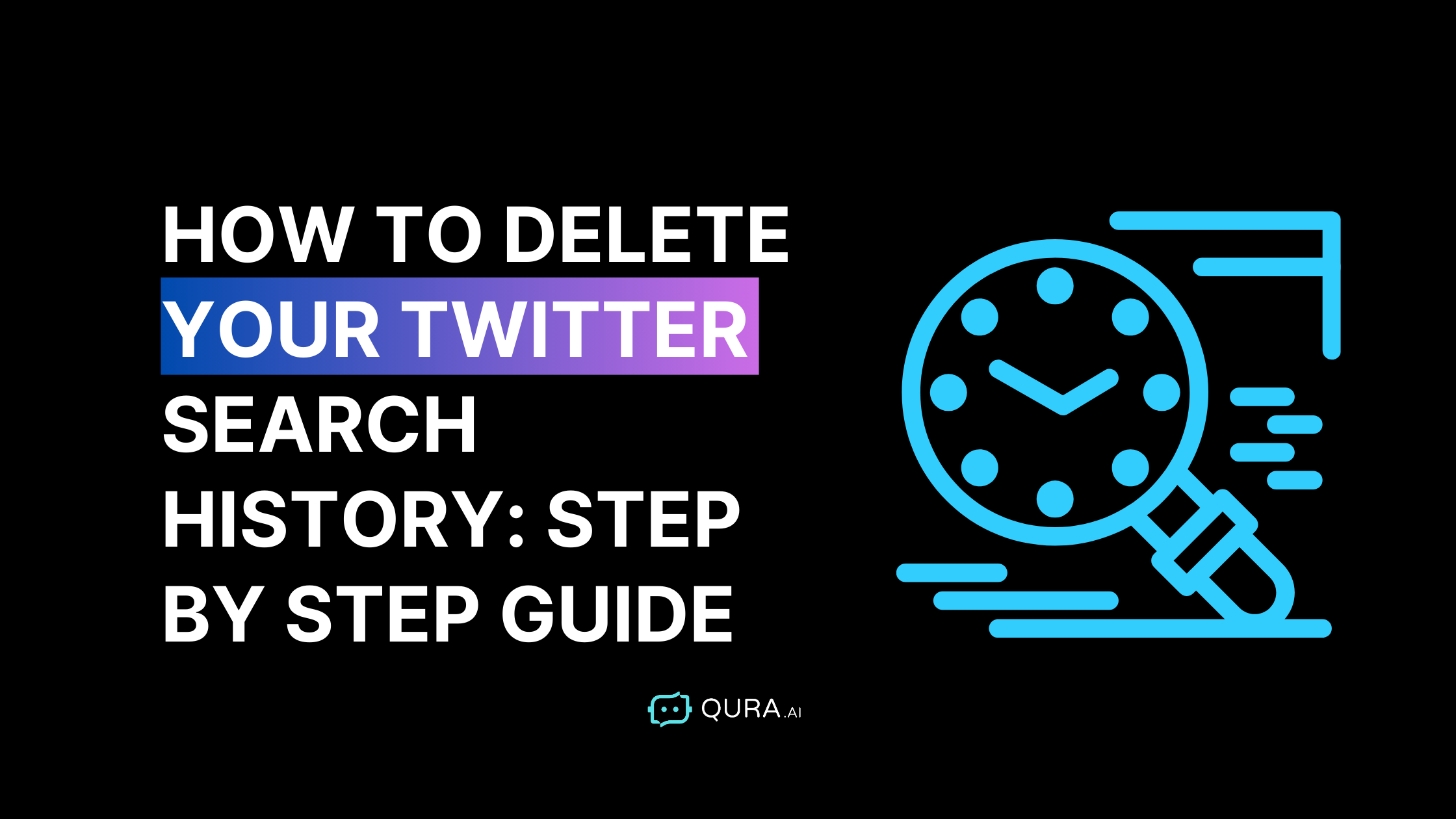
Managing your Twitter search history is essential for maintaining privacy, improving your user experience, and organising your social media activity.
Whether you use Twitter on a desktop or mobile device, this guide provides step-by-step instructions for clearing your search history effectively.
We’ll also cover how to handle search history suggestions and manage app and user profile data and usage.
This extensive guide will ensure that you have complete control over your Twitter experience.
Sit by and grab a coffee as you read!
How to Delete Twitter Search History from Desktop and Mobile Devices
On Desktop
Managing your Twitter search history on a desktop browser is straightforward.
Follow these steps to delete your recent searches and maintain a clean Twitter search history delete them:
1. Open Twitter in Your Web Browser
Start by launching your preferred web browser and navigating to Twitter’s website. Make sure you’re logged into your Twitter account.
2. Access the Search Bar
The search bar can be seen at the top right corner of the homepage. Clicking on it will reveal your recent searches.
3. Clear Recent Searches
To delete individual search items, hover over the search term you wish to remove. An “X” icon will show next to the search term.
Click the “X” to delete that specific search from your history. Repeat this process for each search term you wish to remove.
4. Clear All Search History
For a more comprehensive clearing of your search history, follow these steps:
- Click on your profile picture or the “More” button in the left sidebar.
- From the drop-down menu, select “Settings and Privacy.”
- Navigate to “Privacy and Safety” and click “Content You See.”
- Click “Clear all search history” to remove all saved search terms from your account.
Clearing all search history ensures that no previous searches are retained and your search bar is refreshed.
On Mobile Devices
Clearing your search history on the Twitter app for mobile devices is also simple:
1. Open the Twitter App
Open the Twitter app on your smartphone and log in to your account if you haven’t already.
2. Access the Search Tab
Tap the magnifying glass search icon below at the bottom of the screen to open the search tab. This section displays your recent searches.
3. Clear Recent Searches
To delete individual searches, tap the “X” next to each search term. This action will remove the selected search from your history.
4. Clear All Search History
To clear all search history:
- Tap on your profile icon in the top-left corner to open the sidebar menu.
- Go to “Settings and Privacy,” then “Privacy and Safety.”
- Under “Content You See,” select “Clear all search history.”
This process will remove all recent searches and refresh the search bar on your mobile device.
How to Delete Search History on Twitter App: Clearing Records of the Past
Sometimes, you may want to clear not just individual search terms but all historical records of your searches on the Twitter app. Here’s how to do it:
1. Open the Twitter App
Open the Twitter app on your smartphone or tablet. Ensure you’re logged into your account.
2. Go to Search
Tap the magnifying glass icon to open the search section. This area shows your recent searches and suggested content by search page.
3. Clear Individual Searches
To remove specific search terms, tap the “X” next to each term. This action will delete that search from your history.
4. Clear All Search History
To remove all search history:
- Tap on your profile icon in the top-left corner to open the menu.
- Select “Settings and Privacy,” then go to “Privacy and Safety.”
- Under “Content You See,” choose “Clear all search history.”
Clearing all old tweets from search history will help you start fresh with a clean slate in your Twitter search bar.
How to Delete Search History by Signing Out of Twitter
If you’re looking for a method to clear and delete your search history that involves logging out, follow these steps:
1. Sign Out of Your Twitter Account
To begin, sign out of your Twitter account. On the web version, click on your profile icon or the “More” button in the sidebar and select “Log Out.”
2. Clear Browser Data
After signing out, clear your browser’s data to remove residual search history:
- On Chrome: Go to “Settings,” click “Privacy and Security,” then “Clear Browsing Data.” Select “Cookies and other site data” and “Cached images and files,” then click “Clear data.”
- On Firefox: Go to “Options,” select “Privacy & Security,” then “Cookies and Site Data.” Click “Clear Data” and select the data you want to clear.
- On Safari: Go to “Preferences,” select the “Privacy” tab, and click “Manage Website Data.” Click “Remove All” to clear cached data.
Clearing your browser’s data will help remove any cached search history associated with your Twitter account.
3. Sign Back In
After clearing your browser data, sign back into your Twitter account. This action will refresh your search, delete tweets from deleting search history, and remove cached data.
How to Remove Twitter Search History by Clearing App Data
For a more comprehensive approach, you can clear the app data for Twitter. Here’s how to do it on different devices:
1. Access Your Device Settings
On Android Devices:
- Go to “Settings” on your device.
- Select “Apps” or “Applications.”
- Find and tap on “Twitter.”
- Tap on “Storage” and then choose “Clear Data” or “Clear Cache.”
On iOS Devices:
iOS does not offer a direct method for clearing app data. Instead, you need to delete and reinstall the Twitter app:
- Press and hold the Twitter app icon until it jiggles.
- Tap the “X” icon to delete the app.
- Reinstall the app from the App Store by searching for “Twitter” and tapping “Install.”
Reinstalling the app will ensure that any residual search history and cached data are removed.
How to Delete Twitter Search History on iPhone Using iMyFone Umate Pro
If you’re using an iPhone and want a more specialized tool to manage your search history, consider using iMyFone Umate Pro. Here’s how:
1. Install iMyFone Umate Pro
Download and install iMyFone Umate Pro on your computer. This tool helps you manage and delete app data on your iPhone.
2. Connect Your iPhone
Connect your iPhone to your computer using a USB cable. Launch iMyFone Umate Pro on your computer.
3. Scan and Erase
Select the “Erase Private Data” option. Click “Scan” to analyse your iPhone’s data. Once the scan is complete, choose “Erase” to delete Twitter app data, including search history.
This process ensures that all data associated with a clear Twitter search history is removed.
How to Delete Twitter Search History Suggestions
Search suggestions on Twitter are influenced by your search history.
To see Twitter history suggestions and ensure that these suggestions are up-to-date or to remove outdated ones, follow these steps:
1. Access Search Suggestions
Search suggestions based on your recent searches are displayed in the search tab. To manage these suggestions, you need to clear your search history.
2. Clear Search History
Use the methods described earlier to clear Your search history across desktop and mobile devices. This will indirectly update the search suggestions you see in the search tab.
Way to Delete Twitter Search History Suggestions on Desktop
1. Open Twitter on Your Desktop
Log in to your Twitter account on Twitter’s website.
2. Clear Search History
To remove specific search suggestions:
- Click on the search bar to reveal your recent searches.
- Hover over each term and click the “X” to delete it.
This action will update your search suggestions accordingly.
Ways to Delete Twitter Search History Suggestions on Mobile Devices
1. Open the Twitter App
Open the Twitter app on your mobile device and ensure you’re logged in.
2. Access and Clear Search Suggestions
To view your entire search history and suggestions, tap the magnifying glass symbol. To update these suggestions, clear the related search history by following the previous steps.
Why Managing Twitter Search History Matters
1. Privacy Protection
Deleting your search history helps protect your privacy by ensuring that your past searches are not visible to others who might access your account.
It ensures that your personal interests and browsing habits remain confidential.
2. Improved User Experience
Clearing your search history can improve your Twitter experience by removing outdated or irrelevant search suggestions.
This helps keep your tweets and search results fresh and relevant to your current interests.
3. Enhanced Account Performance
Regularly clearing your search history, web storage and app data can enhance the performance of the Twitter app.
It helps free up storage space and reduces potential glitches related to cached data.
4. Managing Digital Footprint
In the digital age, managing your online footprint is crucial. By deleting your already clear Twitter history and search history, you’re actively managing and controlling the information that is stored about you.
6 Powerful Tips for Effective X/Twitter Search
Mastering Twitter’s search feature can save you time and help you find exactly what you're looking for, whether it's breaking news, trending topics, or tweets from specific users.
Knowing how to refine your searches can make all the difference.
Here are some simple tips to help you get more accurate results on Twitter.
1. Use Specific Keywords: To get the most relevant results, be as specific as possible when entering keywords. This will help narrow down the tweets that match your search.
2. Follow Trending Hashtags: Keeping an eye on trending hashtags and multiple tweets is a great way to stay updated on popular conversations across Twitter.
3. Engage with Influential Accounts: Responding to or liking tweets from well-known accounts can boost your own visibility while giving you more insights on relevant topics.
4. Take Advantage of Twitter's Advanced Search: This feature allows you to fine-tune your searches by filtering by keywords, specific accounts, dates, and even levels of engagement.
5. Save Your Searches: If you frequently search for the same terms, the 'Saved Searches' feature can save you time.
This way, you can quickly pull up your common searches without having to re-enter keywords.
6. Use Twitter Lists: Organize your feed by creating or subscribing to Twitter lists. This helps you keep track of tweets from particular users or groups without the clutter of the main feed.
Scenarios
To illustrate the importance of managing your Twitter search history, consider the following scenarios:
Scenario 1: Protecting Personal Privacy
If you’ve been researching sensitive topics on Twitter, such as health conditions or financial advice.
Clearing your search history ensures that these searches aren’t visible to others who might use your account or if someone gains unauthorized access to your device.
Scenario 2: Improving Search Efficiency
Suppose you’ve frequently searched for outdated trends or topics that no longer interest you.
Clearing your search history allows you to verify that your search suggestions reflect your current interests, making it easier to find relevant and up-to-date content.
Scenario 3: Maintaining Device Performance
If your Twitter app is running slowly or not functioning correctly, clearing the app data can help resolve these issues.
This process helps in eliminating unnecessary files that may be causing performance problems.
Tips for Managing Twitter Privacy
1. Regularly Review Your Account Settings
Periodically review your Twitter account settings to ensure that your privacy preferences are up-to-date.
Adjust settings related to data sharing, privacy, and security to align with your current needs.
2. Use Strong Passwords and Two-Factor Authentication
Enhance the security of your Twitter account by using strong, unique passwords and enabling two-factor authentication.
This additional layer of security helps protect your account from unauthorised access.
3. Monitor Third-Party App Access
Regularly check which third-party apps have access to your Twitter account. Revoke access to any apps that you no longer use or trust.
4. Stay Informed About Twitter’s Privacy Policies
Keep yourself informed about changes to Twitter’s privacy policies and data handling practices.
This knowledge allowws you make informed decisions about managing your account and personal information.
Conclusion
Deleting your Twitter search history is a simple yet effective approach to managing your online visibility, safeguarding your privacy, and improving your user experience.
Regularly clearing your search history not only enhances your privacy but also contributes to a better overall Twitter experience.
If you're looking for a way to manage your social media activities without stress. In that case, Qura.ai offers an exceptional AI-powered assistant that helps you write engaging tweets, generate quality replies, and streamline your social media presence.
Leveraging Qura.ai can further optimise your Twitter experience by automating and enhancing your social media tasks with intelligent insights and features.
Frequently Asked Questions (FAQs)
These FAQs cover common concerns related to privacy, the impact of clearing your search history, and best practices for managing it.
1. Can my Twitter followers view my search history?
No, your search history is private and only visible to you. Followers cannot access it.
2. Does deleting my search history on one device clear it from others?
Yes, clearing your search history on one device will erase it from all devices connected to your account.
3. How frequently should I clear my Twitter search history for privacy?
It’s a good practice to regularly clear your search history, especially if you prioritize privacy or conduct frequent searches.
4. Does Twitter offer an incognito browsing option?
Twitter itself doesn’t provide an incognito mode. However, you can use your browser’s incognito or private browsing mode to prevent your search history from being saved.
5. Will clearing my search history remove saved searches?
Yes, when you clear your search history, both recent and saved searches will be deleted. You’ll need to re-enter any saved search queries or terms you wish to revisit.
6. Can I recover my search history once it’s been cleared?
No, once your search history has been deleted, it cannot be retrieved through the Twitter website. However, it may still be accessible through your browser history or device cache.